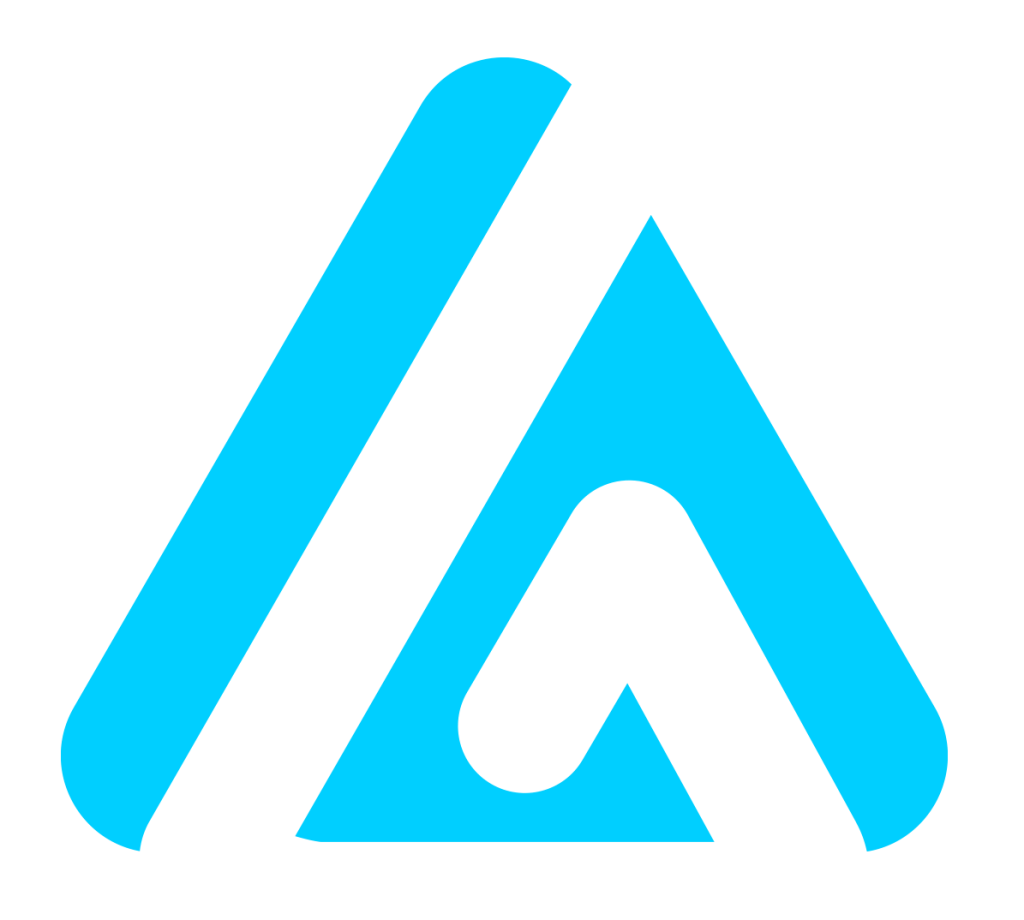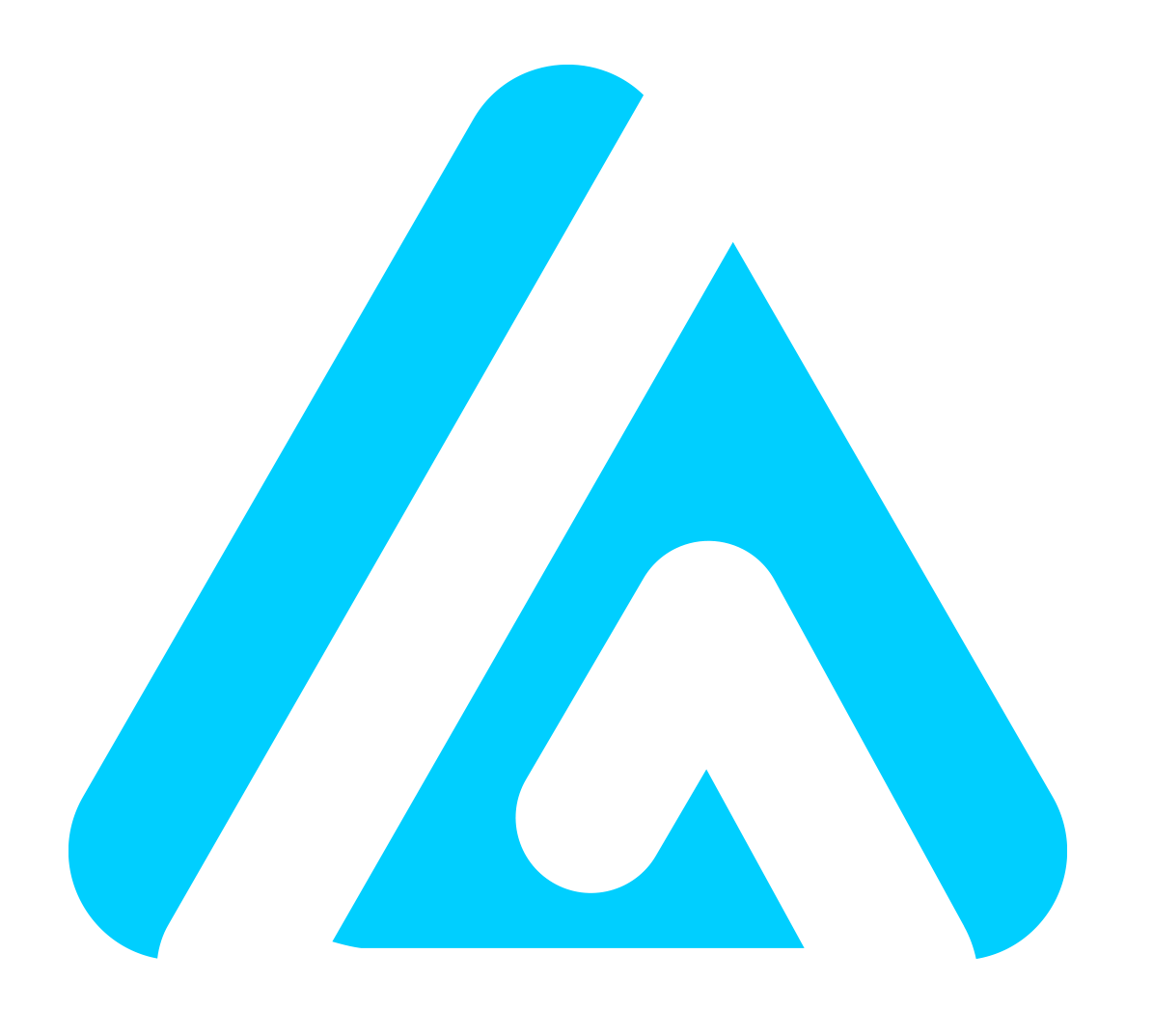Welcome to the ArmyGymnastics Staff Member’s Documentation. This guide is designed to help staff members navigate and utilize the features available in Bookly Pro effectively. Below, you’ll find detailed instructions on how to manage your appointments, schedules, and other settings within the Bookly Pro plugin.
- Appointment Management:
- View Appointments: Access your appointments through the Bookly Pro dashboard. Navigate to the “Appointments” section to view, edit, or cancel appointments.
- Manage Bookings: Use the booking calendar to see your upcoming appointments and availability. You can also manage booking details such as customer information, services, and payment status.
- Edit Pages: To access and edit appointment details, click on the appointment in the calendar or list view. This will direct you to the appointment edit page where you can make changes as needed.
- Schedule Management:
- Set Availability: Define your working hours and availability for appointments. Navigate to the “Settings” section and select “Staff” to set your working hours and breaks.
- Customize Schedule: Customize your schedule by blocking out specific time slots or days for personal appointments or other commitments.
- Edit Pages: To adjust your availability or breaks, go to the “Settings” section and select “Staff.” From there, you can access the schedule settings to make changes.
- Service Management:
- Offered Services: Access the list of services you offer and customize service duration, pricing, and other details as needed.
- Availability for Services: Specify your availability for each service offered. Adjust the time slots and intervals for different services based on your preferences.
- Edit Pages: To modify service details or availability, navigate to the “Services” section in the Bookly Pro dashboard. Click on the service you wish to edit to access the service edit page.
- Notification Settings:
- Manage Notifications: Customize your notification preferences for appointment reminders, cancellations, and rescheduling requests. Navigate to the “Notifications” section to configure email and SMS notifications.
- Personalize Messages: Personalize your notification messages to provide clients with relevant information and instructions.
- Edit Pages: To customize notification settings, go to the “Notifications” section in the Bookly Pro dashboard. Click on the notification type you wish to edit to access the notification settings page.
- Profile Settings:
- Update Profile Information: Keep your profile information up to date, including your contact details, bio, and profile picture.
- Change Password: Change your password regularly to ensure the security of your account. Navigate to the “Profile” section to update your password.
- Edit Pages: To update your profile information or change your password, navigate to the “Profile” section in the Bookly Pro dashboard.
- Reporting and Analytics:
- Track Performance: Monitor your appointment bookings and performance metrics using the reporting features available in Bookly Pro.
- Analyze Trends: Analyze booking trends, client demographics, and revenue data to identify areas for improvement and growth.
- Edit Pages: Reporting and analytics features can be accessed directly from the Bookly Pro dashboard. Navigate to the “Reports” section to view and analyze your performance data.
- Integrations and Add-Ons:
- Explore Integrations: Explore integrations with third-party tools and services to enhance your Bookly Pro experience. Integrate with payment gateways, CRM systems, and other tools to streamline your workflow.
- Edit Pages: Integration settings can typically be found in the “Settings” section of the Bookly Pro dashboard. Navigate to the relevant integration to configure settings as needed.
Additional Resources: For further assistance and support, refer to the Bookly Pro documentation and knowledge base. You can also reach out to our customer support team for personalized assistance and troubleshooting.
Thank you for choosing Bookly Pro for your appointment scheduling needs. We hope this documentation helps you make the most of the features available to you as a staff member. If you have any questions or feedback, please don’t hesitate to contact us.
Happy booking!